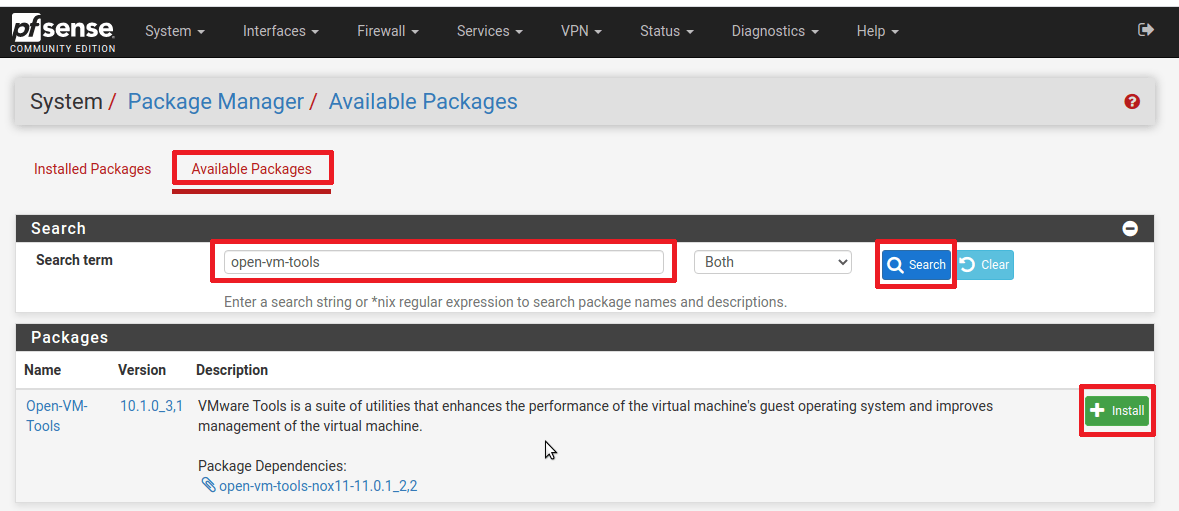Instalace a použití VMware Tools
Poslední aktualizace 22. 4. 2024
VMware tools je soubor utilit, které vylepšují výkon operačního systému virtuálních strojů běžících na platformě VMware, stejně tak jako jejich management. Instalují se přímo do hostovaného operačního systému a obsahují zejména ovladače k jednotlivým virtualizovaným hardwarovým komponentám. Bez nainstalovaných VMware tools postrádá virtualizovaný server výkon a důležité funkčnosti všech součástí.
Nainstalované VMware tools odstraňují a vylepšují následující problémy:
- nízké rozlišení
- nedostatečná barevná hloubka
- nesprávné zobrazení rychlosti sítě
- omezení pohybu myši
- nefunkční zvuk
- problémy s vytvářením snapshotů
- synchronizace času mezi virtuálním OS a hostitelem
- problémy s ostatními virtuálními HW komponenty (především síťové karty)
VMware tools jsou dostupné především v těchto variantách:
- Oficiální VMware Tools ISO přímo od VMware pro jednotlivé OS. Je distribuováno a poskytováno přímo s VMware produkty. Tohle ISO je připojeno při zvolení možnosti Install VMware tools ve vCloud Directoru.
- Open VM Tools – open source implementace VMware tools určená pro linuxové distribuce, které spravují přímo vývojáři dané distribuce. Často je již obsažena v linuxové distribuci nebo v repozitářích. Výhodou je jednoduchost instalace a především udržovatelnost aktuální verze, která se updatuje společně s ostatními balíčky Linuxu. Jelikož jsou vyvíjeny a distribuovány společně s linuxovými distribucemi, není nutné řešit kompatibilní matice mezi různými verzemi OS a VMware tools. Jsou plně podporovány a doporučovány také samotným VMware.
Instalace VMware tools
Ve vCloud Directoru zvolíme možnost ACTIONS > Install VMware Tools.
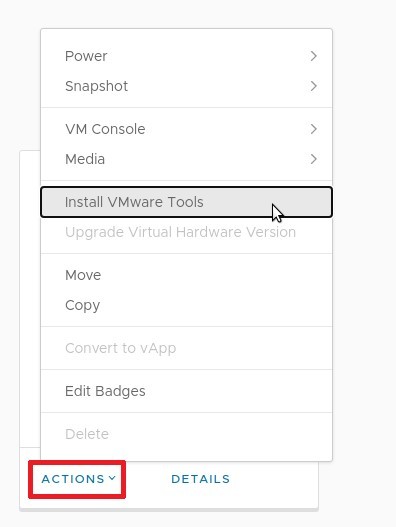
Do OS se nám nyní připojila virtuální CD mechanika s instalačním ISO souborem.
Windows
V průzkumníku najdeme CD mechaniku a spustíme: Install or run program from your media
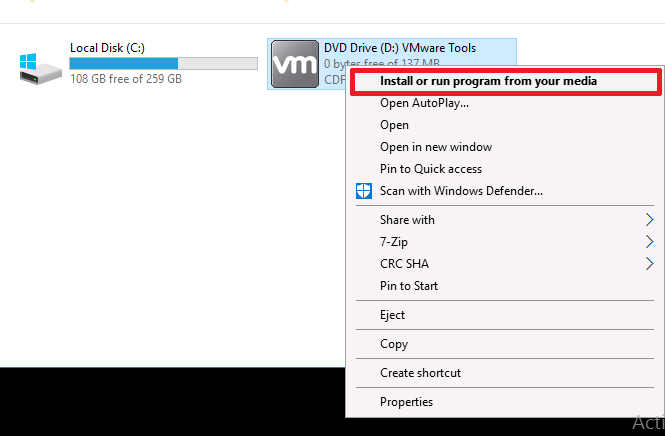
Otevře se nám instalátor, zvolíme Next.
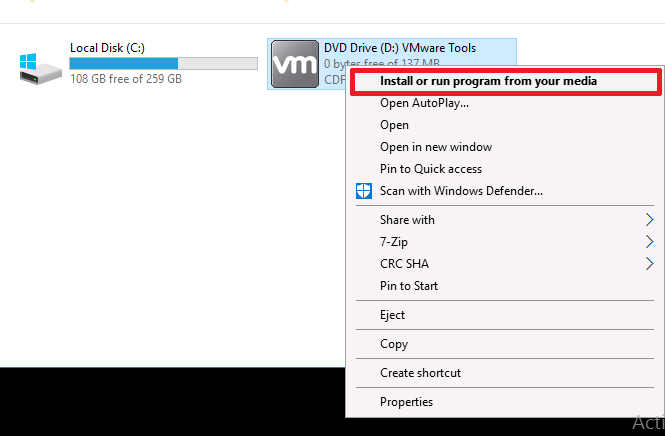
Zvolíme typ instalace, pro drtivou většinu případu postačí Typical, a potvrdíme Next.
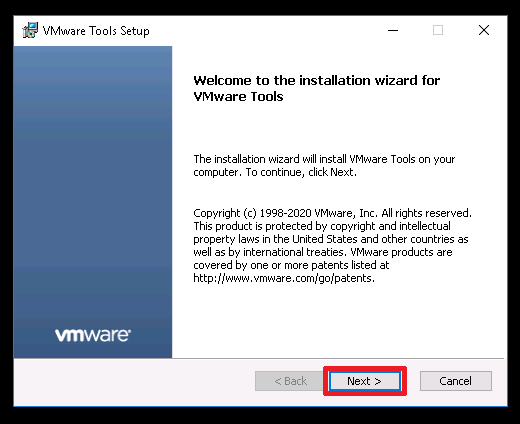
Nyní již jen spustíme instalaci: Install
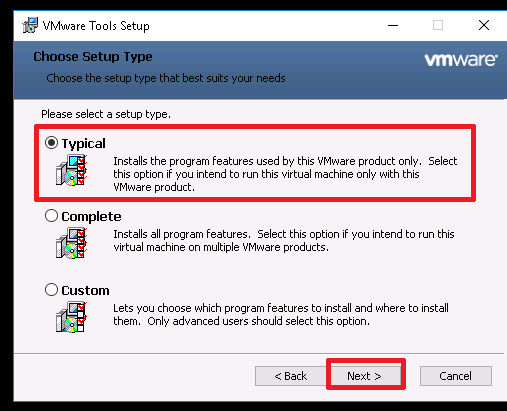
Po úspěšné instalaci je možné zavřít instalátor, Finish.
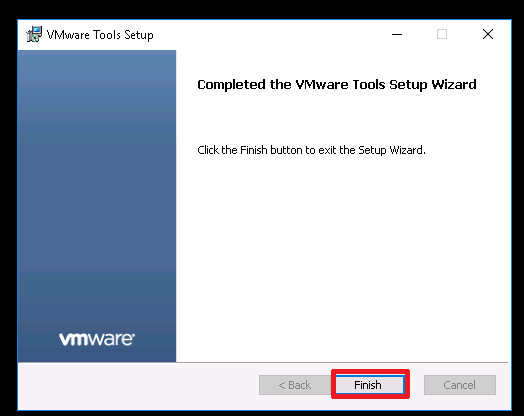
Linux
- Vytvoříme umístění, do kterého přimountujeme CD mechaniku, např.:
mkdir /mnt/cdrom - Provedeme mount CD mechaniky do tohoto umístění:
mount /dev/cdrom /mnt/cdrom - Zkopírujeme instalační archiv například do /tmp:
cp /mnt/cdrom/VMwareTools-* /tmp/ - Přejdeme do adresáře s archivem:
cd /tmp - Rozbalíme archiv:
tar -zxvf VmwareTools-* - Přejdeme do adresáře, kam jsme archiv rozbalili:
cd vmware-tools-distrib - A spustíme instalační skript:
./vmware-install.pl
Spuštěný skript umožňuje customizovat instalaci, a proto se nyní bude ptát na několik dotazů. Je možné vše ponechat ve výchozím nastavení. Toho docílíme, pokud u všech otázek odklepneme enter.
Po instalaci je možné instalační CD odmountovat: umount /mnt/cdrom
Je také možné smazat instalační soubory:
rm /tmp/VMwareTools-*
rm -rf /tmp/vmware-tools-distribInstalace Open VM Tools
Instalace Open VM Tools je velmi je jednoduchá. Instalační balíček včetně závislostí je obsažen v repozitářích všech nejrozšířenějších distribucí.
CentOS
sudo yum install open-vm-toolsDebian/Ubuntu
sudo apt install open-vm-toolspfSense
- Ve webovém GUI zvolíme nahoře System > Package Manager
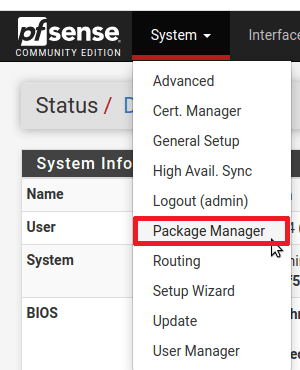
- Přepneme na záložku Available Packages.
- Do vyhledávání napíšeme „open-vm-tools“ a klikneme na Search.
- Nalezený balíček nainstalujeme kliknutím na Install.
- Instalaci poté ještě potvrdíme tlačítkem Confirm.