ISPmanager – průvodce základními operacemi
Poslední aktualizace 20. 12. 2022
ISP manager je ovládací panel sloužící ke komplexní administraci linuxového serveru. Spojuje mnoho nástrojů pro nastavení a diagnostiku v jedno řešení, které je přístupné pomocí intuitivního webového rozhraní. MasterDC nabízí svým zákazníkům ISPmanager jako doplňkovou službu ke službám dedikovaný server, cloud hosting a VPS (virtuální server).
Tento návod přibližuje základní operace, které v ISPmanageru 6 Lite mohou provádět uživatelé s administrátorským oprávněním.
Návod přímo vychází z oficiální dokumentace ISPmanager 6 Lite.
Přehled funkcí
ISPmanager Lite je ovládací panel pro správu web-serverů. S ISPmanagerem můžete provádět následující operace:
- Vytvářet a spravovat uživatelské šablony, nastavovat limity pro uživatele.
- Vytvářet a spravovat webové domény, nastavovat PHP módy, instalovat SSL certifikáty, instalovat populární CMS na vaší doméně, nastavovat přesměrování SSL.
- Spravovat DNS, vytvářet doménové zóny a editovat doménové záznamy.
- Spravovat e-mail – vytvářet e-mailové domény a mailboxy, konfigurovat přesměrování a aliasy, nastavovat e-mailové filtry, používat DKIM a anti-spamové nástroje.
- Spravovat databáze – vytvářet databáze a uživatele databází, nastavovat práva uživatelů databází.
- Spravovat FTP uživatele – vytvářet, aktivovat a pozastavovat FTP uživatele, specifikovat domácí adresář uživatele.
- Nastavovat firewall.
- Zálohovat data.
- Monitorovat statistiky užívání zdrojů.
Uživatelský účet
V sekci Účty > Uživatelé lze přidávat nové uživatele a spravovat účty stávajících.
Přidání nového uživatele
-
- V levém bočním menu zvolte možnost Uživatelé > Vytvořit nový účet.
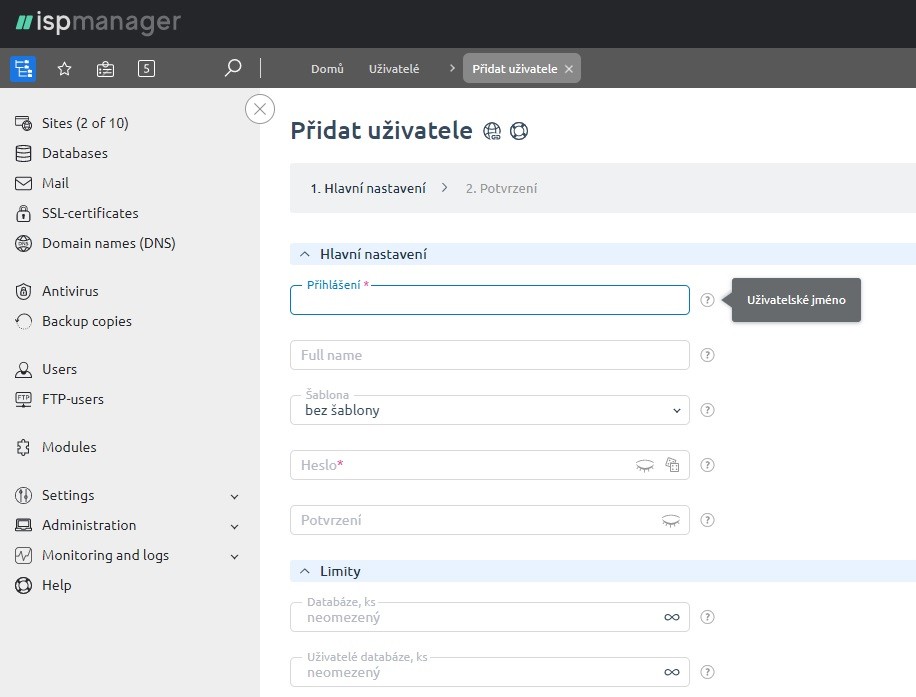
- V kolonce Přihlášení nastavte uživatelské jméno, pod kterým se bude uživatel do ISPmanageru přihlašovat.
- Zadejte i jeho Plné jméno pro identifikaci (tato informace se zobrazuje jen administrátorům).
- V sekci Šablona můžete vybrat přednastavenou šablonu místo manuálního zadávání limitů v následujících sekcích Limity, Přístup a Výchozí hodnoty. (Jak vytvořit uživatelskou šablonu, zjistíte v oficiální dokumentaci v článku Create a user template).
- Nastavte Heslo pro přihlášení a Potvrďte ho. Symbol v rohu kolonky vám umožní heslo automaticky vygenerovat.
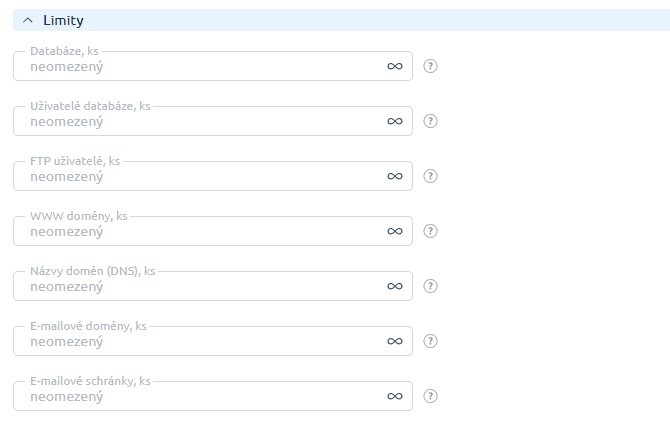
- V sekci Limity můžete početně omezit uživatelům přístup ke zdrojům: Disk (MiB) (tato možnost je dostupná jen pokud je aktivovaná funkce disková kvóta, více informací naleznete v oficiální dokumentaci v článku Set disk quotas), databáze, uživatelé databáze, FTP uživatelé, WWW domény, názvy domén (DNS), e-mailové domény, e-mailové schránky.
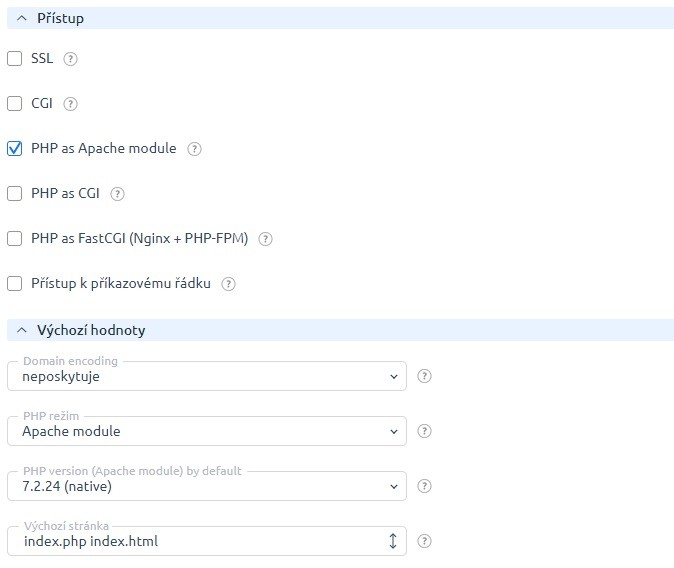
- V sekci Přístupy můžete povolit nebo omezit přístup uživatele k jednotlivým funkcím, které může potřebovat při vytváření www domén.
- SSL – zaškrtněte checkbox, abyste umožnili HTTPS pro webovou doménu daného uživatele
- CGI – zaškrtněte checkbox, abyste umožnili PHP jako CGI pro webovou doménu uživatele
- Přístup k příkazovému řádku přes SSH
- Abyste umožnili uživateli pracovat s PHP skripty pro webové stránky, vyberte z následujících možností:
- Domain encoding definuje soubor znaků, které reprezentují obsah vaší webové stránky:
- Neposkytuje – použije defaultní hodnoty pro databázi
- UTF-8 – obsahuje Unicode znaky včetně latinky a cyrilice (doporučujeme použít toto univerzální kódování).
- Nastavte Výchozí stránku. Tato stránka se otevře, pokud se uživatel pokusí otevřít webovou stránku pod jejím doménovým jménem, ale nespecifikuje konkrétní stránku.
- Klikněte na Další.
- V levém bočním menu zvolte možnost Uživatelé > Vytvořit nový účet.
- Pokud po vytvoření uživatele chcete Vytvořit vybrané objekty automaticky postupujte následovně:
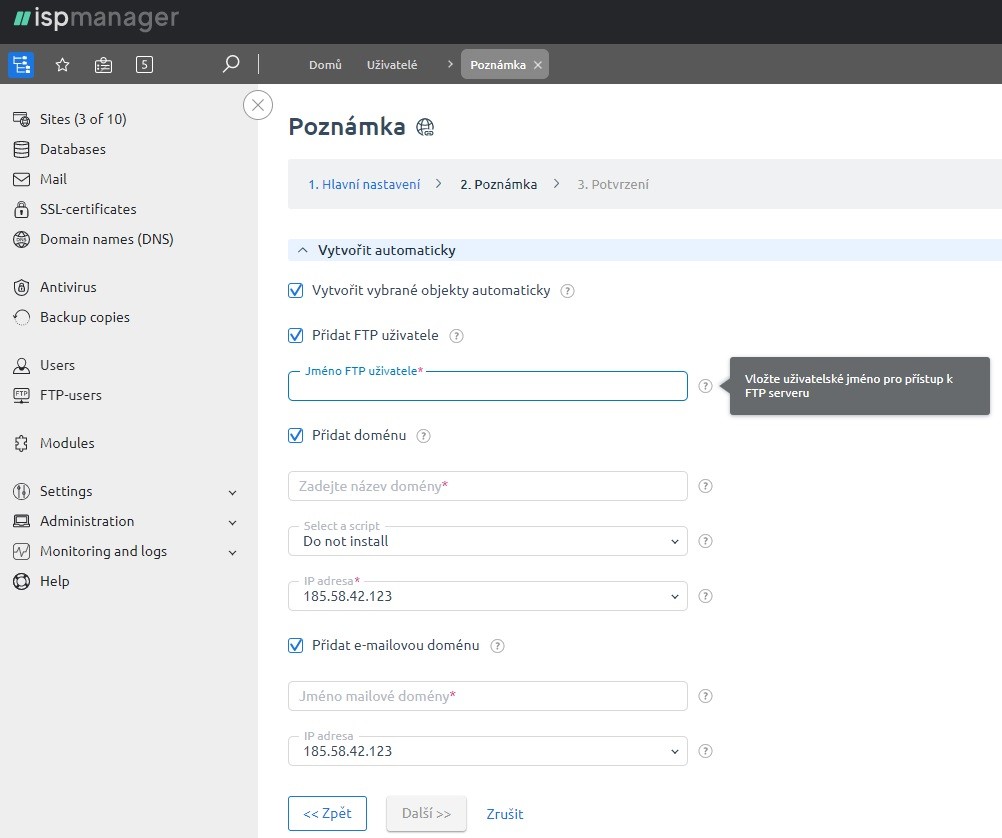
- Přidat FTP uživatele > vyplňte Jméno FTP uživatele
- Přidat doménu > Zadejte název domény, Select a script a IP adresy připsané doméně.
- Přidat e-mailovou doménu > nastavte Jméno e-mailové domény a její IP adresu.
- Klikněte na Další, ujistěte se, že vložená data jsou v pořádku a klikněte na Dokončit.
Nastavení účtu uživatele
V sekci Uživatelé (Users) lze zvolit vybraného uživatele a následně s jeho účtem dále operovat:
- Upravit – lze upravovat všechny parametry nastavené při vytváření nového účtu uživatele.
- Trvalý (oprávnění) – nastavení uživatelských oprávnění, např. zakázat přístup k vytváření webu nebo správě certifikátu atp.
- Historie – zobrazí historii aktivit uživatele.
- Enable (povolit/zakázat) – dočasně povolit nebo zakázat aktivitu uživatele.
- Smazat – umožňuje smazat uživatelský účet.
- Filter by user – filtrování uživatelů.
- Log in as user – umožňuje vstoupit do účtu uživatele a provádět operace z jeho účtu.
Domény
V sekci Domény lze vytvářet a spravovat www domény, e-mailové domény a názvy domén (DNS). Klikněte na Úplná nabídka > Domény.
Přidání WWW domény
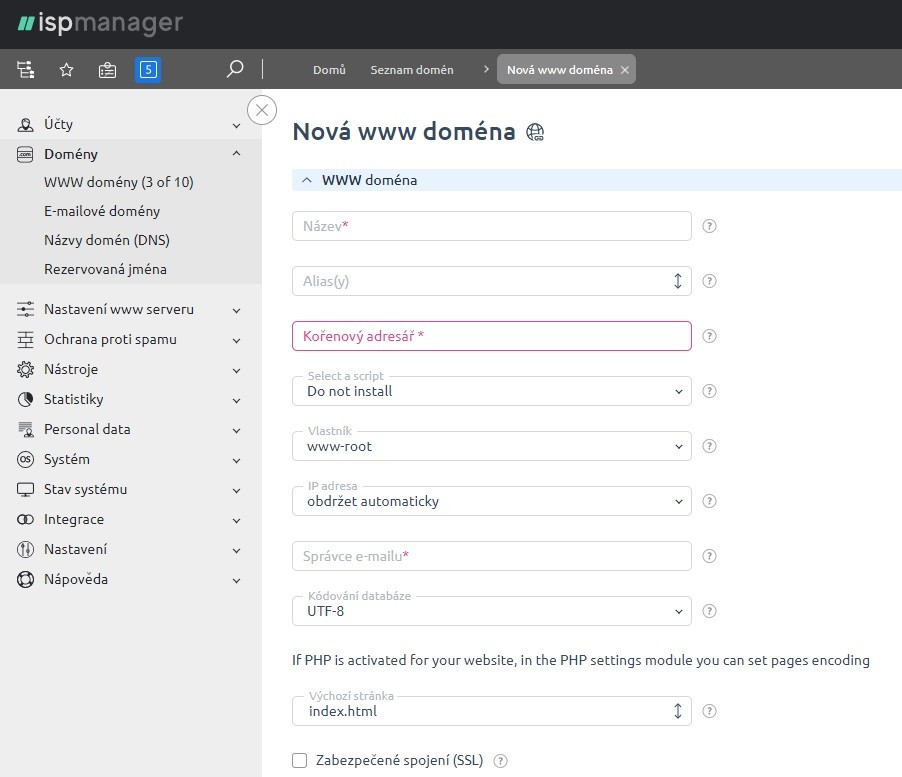
- Úplná nabídka > Domény > WWW domény > Create website
- Vložte Název domény.
- Vložte název Aliasu, který chcete k doméně přidat. Defaultně se po vložení názvu www domény vytvoří automaticky alias www.<domain name>
- Vložte Kořenový adresář webové stránky.
- Vyberte CMS (content management systém) v poli Select a script. CMS umožňuje přidávat různý obsah na webovou stránku, např. články, fotografie, stránky apod. Pokud nemáte CMS, budete muset editovat zdrojový soubor webové stránky manuálně. ISPmanager podporuje Drupal, Prestashop, WordPress, Joomla a phpBB.
- Vyberte Vlastníka www domény, kterým je některý z uživatelů ISPmanageru.
- U IP adresy vyberte z možností:
- Obdržet automaticky – ovládací panel vybere IP adresu ze seznamu adres v Nastavení > IP adresy.
- Zadejte ručně – můžete vybrat IP adresu z listu IP adres v Nastavení > IP adresy.
- Nastavte Správce e-mailu, který bude uvedený na chybových stránkách domén web-serveru.
- Vyberte z možností Kódování databáze (definování souboru znaků, které reprezentují obsah vaší webové stránky):
- Nespecifikovat– použije defaultní hodnoty pro databázi
- UTF-8 – obsahuje Unicode znaky včetně latinky a cyrilice (doporučujeme použít toto univerzální kódování).
- Nastavte Výchozí stránku webové stránky. Tato stránka se otevře, pokud se uživatel pokusí otevřít webovou stránku pod jejím doménovým jménem, ale nespecifikuje konkrétní stránku.
- Zaškrtněte SSI box pro provedení SSI příkazů předtím, než se stránka ukáže uživatelům. SSI je programovací jazyk, který umožňuje přidávání dynamicky generovaného obsahu na stránku.
- Vyberte metodu vytváření Autosubdomén. Tato funkce umožňuje automatické vytváření subdomén bez modifikování jejich konfigurace.
- Vypnuto
- V odděleném adresáři – soubory subdomén budou vytvořeny v subadresářích /var/www/www-root/data/ se jménem subdomény.
- V podadresáři domény – soubory subdomén budou vytvořeny v subadresářích kořenového adresáře webové stránky.
Zabezpečené spojení
Zaškrtněte box Zabezpečené spojení SSL, pokud chcete zabezpečit spojení přes SSL protokol. Budete muset instalovat certifikát na doménu.
- HSTS – zaškrtněte pro umožnění šifrované komunikace přes HTTPS protokol. Jakmile je HSTS pro webovou stránku povolený, prohlížeč automaticky mění nešifrované požadavky na šifrované a dokazuje, že prohlížeč byl k webové stránce připojen zašifrovaným spojením. (Jakmile si jednou uživatel zobrazí v prohlížeči stránku s HSTS, prohlížeč bude automaticky nahrazovat v URL http:// na https://).
- Redirect HTTP-request to HTTPs – HTTP požadavky budou automaticky přesměrovány na HTTPS.
- SSL port – můžete změnit port, defaultní hodnota je 443.
- SSL certifikát – vyberte z nabízených možností SSL certifikátů.
- Nový samopodpisový – bezplatný certifikát SSL s vlastním podpisem, kterému prohlížeče nedůvěřují. Když otevřete web s vlastním podpisem, prohlížeč zobrazí bezpečnostní upozornění.
- Let’s Encrypt certificate – bezplatný, důvěryhodný SSL certifikát
- Předem vytvořený existující certifikát
Podpora dynamického obsahu
Podporu dynamického obsahu nastavíte v sekci Další doplňky.
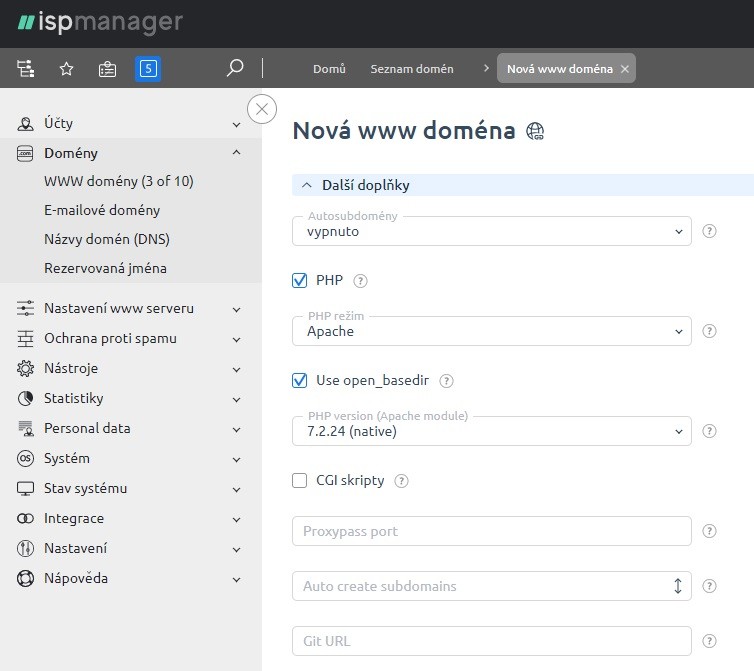
- Abyste podpořili PHP skripty pro webovou stránku, aktivujte si PHP režim:
- Apache – apache mod_php modul – jeho výhodou je vyšší rychlost
- CGI – PHP běží jako CGI skript – začíná s každým požadavkem a končí potom, co je skript provedený
- FastCGI (Apache) – apache mod_fastcgi
- V dalším kroku vyberte verzi PHP (PHP version).
- Pro povolení CGI skriptů pro stránku zaškrtněte checkbox a vyberte File extension pro CGI skripty.
Logy
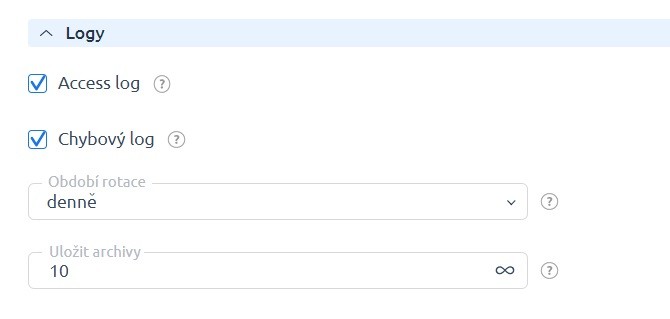
- Pro povolení sběru webových statistik aktivujte Access log. Zapněte Analyzer, zvolte Období a Jazyk reportu. Pokud se rozhodnete omezit přístup ke statistikám, zadejte Heslo a Potvrďte ho.
- Chybový log specifikujte, jestli chcete ukládat archivy error logů domény a rotovat je.
- Zvolte Období rotace.
- V poli Uložit archivy zadejte počet archivů, které mají být uloženy během rotace.
Vytvoření nové e-mailové domény
E-mailová doména je soubor e-mailových schránek spojených jedním názvem domény. Každá e-mailová schránka má svou e-mailovou adresu ve formátu <název schránky>@<název domény>.
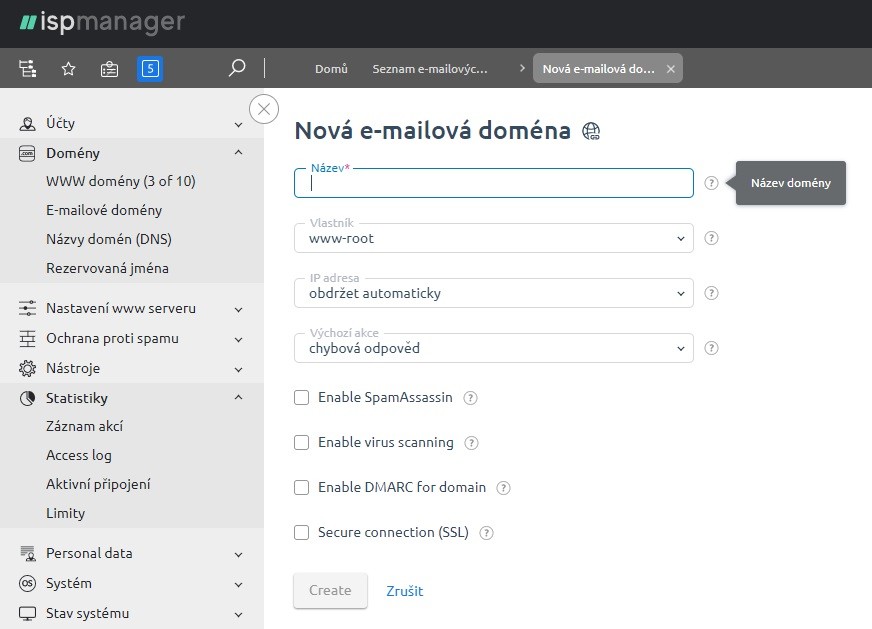
- Domény > E-mailové domény > Create mail domain
- Napište Název e-mailové domény.
- Nastavte Vlastníka domény.
- Vyberte IP adresu k posílání e-mailů. Pokud zvolíte možnost obdržet automaticky, bude e-mailové doméně připsána volná IP adresa.
- Vyberte Výchozí akci, která bude provedena, pokud mailbox pro danou doménu neexistuje.
- Chybová odpověď – odesílající bude upozorněný, že mailbox neexistuje
- Ignorovat a přeskočit – odesílající neobdrží chybovou odpověď, server e-mail neakceptuje
- Přesměrovat na e-mailovou adresu – odesílající dostane alternativní e-mail specifikovaný v kolonce Přeposlat na.
- Přesměrovat na doménu – mailový server se pokusí najít mailbox v e-mailové doméně specifikované v poli Přeposlat na.
- Další možnosti – jsou dostupné, jen pokud je instalovaný korespondující modul.
- Enable Greylisting – greylisting je metoda obrany e-mailového uživatele proti spamu – dočasně dojde k odmítání všech e-mailů, jejichž odesílatele server nezná.
- Enable SpamAssassin – e-mailový filtr pro ochranu před spamem.
- Enable virus scanning – open source antivirus pro kontrolu souborů připojených k e-mailovým zprávám.
- Enable DMARC for the domain (Domain-based Message Authentication, Reporting and Conformance) – mechanismus, který pomáhá chránit příchozí e-maily před spamem, spoofingem a phisingem.
- Secure connection SSL pro e-mailovou doménu
- Alias for certificate – zvolte alias (může být i jméno domény), na který bude certifikát nainstalován
- Vyberte z možností New self-signed (při využití na veřejných stránkách je považován za nedůvěryhodný) a New Let’s Encrypt certificate (lze použít, pokud je nastavená integrace s Let’s Encrypt).
- Nastavte E-mailovou adresu kontaktní osoby.
Vytvoření názvu domény (DNS)
Domain Name Systém (DNS) je mechanismus, který umožňuje vyhledávání názvu domén podle jejich IP adres a naopak. Název domény je soubor symbolů, který identifikuje IP adresu. ISPmanager může být použitý jako master DNS server.
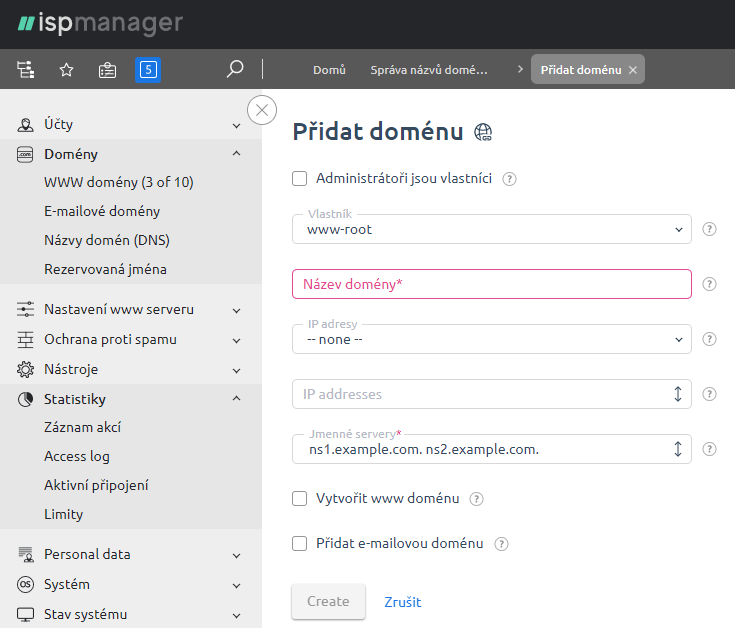
- Domény > Názvy domén (DNS) > Create domain
- Můžete vybrat možnost Administrátoři jsou vlastníci, čímž skryjete tuto nově vytvořenou doménu uživatelům. Druhou možností je nastavit Vlastníka domény.
- Nastavte Název domény.
- Nastavte IP adresu korespondující s názvem domény.
- Nastavte Jmenné servery, které budou spravovat doménovou zónu. Jsou specifikovány v NS-records doménové zóny.
- Můžete Vytvořit www doménu pro tuto doménu. Název domény se stane dostupným skrze web a uživatelé se k němu mohou připojit přes jejich prohlížeče.
- Zároveň můžete pro doménu vytvořit e-mailové schránky možností Přidat e-mailovou doménu.
PHP
PHP módy
ISPmanager podporuje čtyři módy, jak pouštět PHP. Tři z nich jako webserver používají Apache, poslední používá Nginx. Podle rychlosti můžeme módy seřadit následovně: CGI < FastCGI < Apache module < Nginx + PHP FPM.
U CGI/FastCGI/Nginx + PHP FPM je možné u domény specifikovat konkrétní verzi PHP (za předpokladu, že je jich nainstalovaných více), navíc je PHP spouštěné pod uživatelem, který vlastní doménu.
Apache modul umožňuje jen jednu verzi PHP, PHP běží buď pod uživatelem Apache (pokud se použije Apache MPM prefork), nebo pod vlastníkem domény (pro apache mpm itk). PHP FastCGI není možné použít, pokud se použije Apache MPM ITK.
U nastavování PHP módů záleží, zda chcete použít Nginx/ Apache, zda máte více verzí PHP a zda chcete použít nový HTTP2 protokol. HTTP2 je oficiálně podporovaný v IPSmanageru jen pro Nginx, ale umíme ho za určitých podmínek nastavit i pro Apache (PHP alespoň 5.6 a nesmí být použit mpm itk).
Více informací o PHP módech najdete v oficiální dokumentaci ISPmanageru.
Nastavení PHP
U nastavení PHP záleží především na nastavení PHP módu. Apache modul má globální konfigurační soubor php.ini sdílený se všemi doménami, ostatní ho mají nastavený pro každého uživatele zvlášť. Některé věci lze nastavit přes ISPmanager, zbytek musí nastavit administrátoři. Nejčastější záležitosti – např. memory_limit, max_execution_time atp. – však můžete upravit přímo v ISPmanageru.
Více o nastavení PHP se dočtete v oficiální dokumentaci ISPmanageru.
SSL certifikáty
Pro instalaci SSL certifikátu potřebujete tajný klíč a certifikát. Certifikát sám o sobě není prohlížeči považován za důvěryhodný, musí být spojený s kořenovými certifikáty Certifikační autority prostřednictvím jednoho nebo více prostředních certifikátů – řetězec certifikátů.
Tajný klíč je generován během objednávkového procesu a je automaticky uložený v klientské sekci. Certifikát a řetězec certifikátů pošle Certifikační autorita do e-mailu.
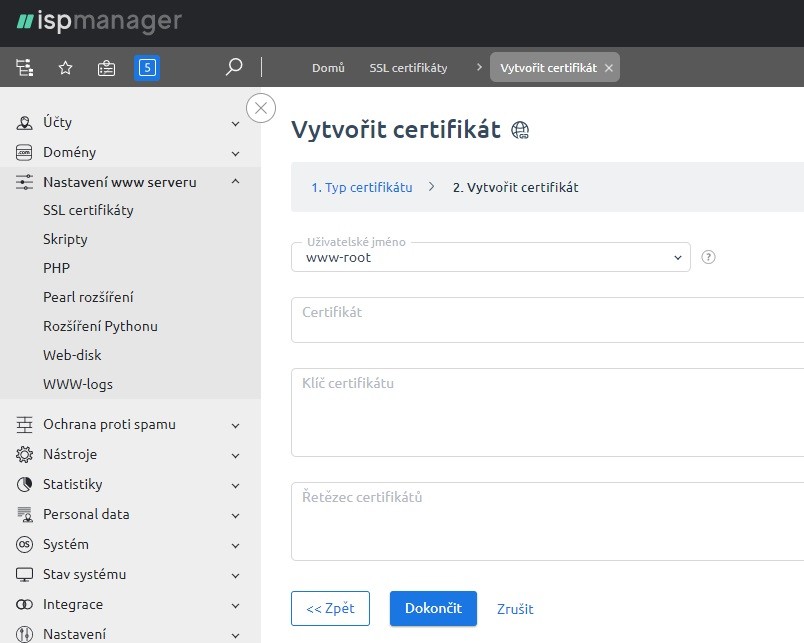
- Nastavení www serveru > SSL certifikáty > Přidat
- V sekci Typ certifikátu vyberte možnost Existující. Zvolte možnost Další.
- Zvolte Uživatelské jméno, pro které bude certifikát vytvořen.
- Zadejte Název certifikátu.
- Do kolonek Certifikát, Klíč certifikátu a Řetězec certifikátů vložte požadované údaje.
- Dokončit.
Generování Let’s Encrypt certifikátu
Let’s Encrypt je certifikační autorita, která poskytuje zdarma certifikáty TLS šifrování. Vystavení certifikátu je možné dvěma způsoby, první z nich v rámci editace domény.
- Domény > WWW domény
- Zvolte požadovanou doménu a možnost Upravit.
- V nabídce je možné v checkboxu zaškrtnout Zabezpečené spojení (SSL).
- V poli SSL certifikát zvolte možnost Let‘s Encrypt certifikát.
- Po vyplnění celého formuláře budete odkázáni na formulář vytvoření Let’s Encrypt cetifikátu.
Druhou možností je vystavit certifikát v kategorii Nastavení serveru > SSL certifikáty > Let’s Encrypt. V obou dvou případech budete přesměrování na formulář k vytvoření Let’s Encrypt certifikátu:
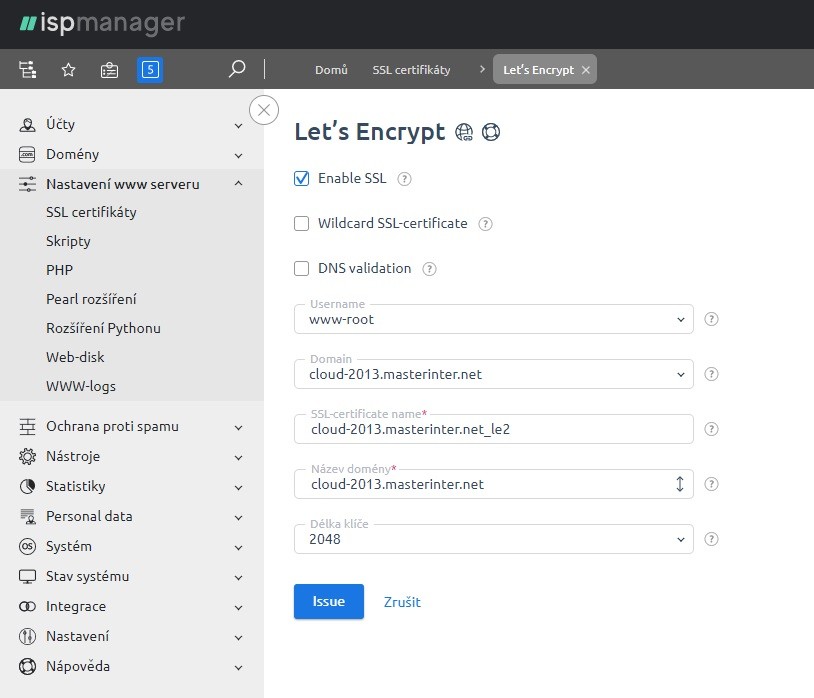
- Zaškrtněte checkbox Enable SSL pokud chcete, aby se certifikát spustil hned po jeho nastavení.
- Wildcard SSL-certificate umožňuje vytvořit certifikát s wildcard, tj. *.example.com.
- DNS validation zapíná DNS validaci při vystavení certifikátu. Pokud na serveru není DNS server, nedoporučujeme tuto možnost používat.
- Username – uživatel, pod kterým je doména, pro kterou vystavujeme certifikát
- Domain – doména, pro kterou se má certifikát vystavit
- SSL-certificate name – název pro SSL certifikát, pod kterým bude uvedený v seznamu certifikátů
- Název domény – hlavní doména a její aliasy, tak jak jsou nastavené v konfiguraci. Pokud se má použít HTTP validace (defaultní volba), tak je potřeba, aby všechny tyto záznamy měly v DNS správný A záznam směřující na server. Pokud má doména AAAA záznam, stejně tak musí směřovat na server.
- Délka klíče – defaultní hodnota 2048 je prozatím dostačující délkou.
Typickými problémy při vystavování certifikátu jsou neexistující nebo špatné A/ AAAA záznamy v DNS. Stav vystavení a případné problémy jsou vidět v logu daného certifikátu.
Ochrana proti spamu
Whitelist (Greylisting)
Greylisting je preventivní metodou, která umožňuje odfiltrovat spammery speciálními programy. Přijímající mail server odmítá zprávy, informuje odesílatele, že zpráva nemůže být doručena ihned a požádá o zaslání později. Odesílající server oprávněného uživatele zprávu znovu odešle. Takové mail servery jsou přidány na whitelist. Servery spammerů obvykle neodpoví, protože cílem spammerů je rozšířit miliony zpráv rychle a nesledují cestu těch e-mailů, které nedosáhly cíle určení.
Pokud chcete přidat odesílatele na whitelist bez kontroly jeho e-mailů s Greylistingem, proveďte následující kroky.
- Ochrana proti spamu > Whitelist (Greylisting) > Přidat
- Zadejte IP adresu, e-mailovou adresu nebo jméno domény do pole Odesílatel a uložte. Pokud zadáte název domény, budou na whitelist přidány všechny e-mailové schránky založené na této doméně.
Bílá listina
Pro přidání nového pravidla do bílé listiny (whitelistu) postupujte následovně:
- Ochrana proti spamu > Bílá listina > Přidat
- Zadejte IP adresu, e-mailovou adresu nebo jméno domény do pole Odesílatel a uložte. Pokud zadáte název domény, budou na whitelist přidány všechny e-mailové schránky založené na této doméně.
Blacklist
Pro přidání nového pravidla do blacklistu postupujte následovně:
- Ochrana proti spamu > Blacklist > Přidat
- Zadejte IP adresu, e-mailovou adresu nebo jméno domény do pole Odesílatel a uložte. Pokud zadáte název domény, budou na blacklist přidány všechny e-mailové schránky založené na této doméně.
DNSBL list
DNSBL (DNS blacklist) je list názvů domén a IP adres, které jsou obyčejně používané pro ochranu před spamem. Tento nástroj vám umožňuje blokovat zprávy ze specifických systémů, které v historii posílaly spamy. Doporučené blacklisty: spamcop.net a spamhaus.org/zen.
- Ochrana proti spamu > DNSBL List > Přidat
- Vložte blacklist do DNSBL domain a uložte.
Plánovač (cron)
Nástroj plánovač (cron) slouží k nastavení automaticky spouštěných periodických úloh, například vyčištění různých nastavení, import zboží, mailové rozesílky apod. To, co si nastavíte, se bude v danou dobu spouštět pod vaším uživatelským účtem.
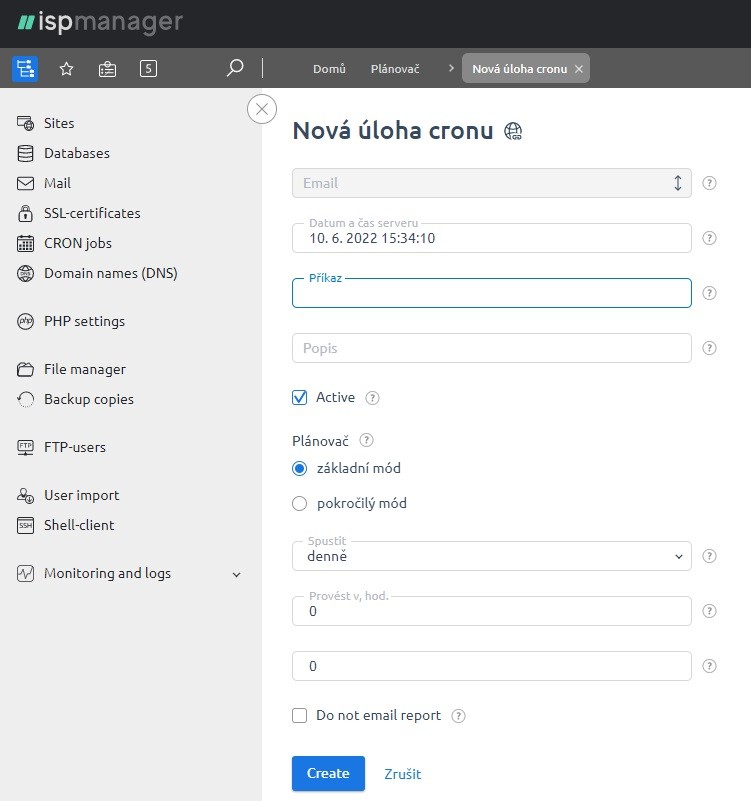
Vytvořit novou úlohu v plánovači můžete následující cestou:
- Systém > Plánovač (cron) / CRON jobs > Create plan
- Vyplňte kolonku Příkaz. Pro spuštění PHP skriptu se dají použít dva přístupy – buď se zavolá skript přes webserver, nebo přímo přes PHP. Při volání přes webserver je chování stejné, jako by se daná URL adresa zadala do prohlížeče. Pokud se volá přes PHP, skript je předán přímo PHP interpreteru.
- Příklad volání přes webserver:/usr/bin/wget http://example.com/script.php
- Příklad volání PHP přes interpreter:/usr/bin/php /var/www/user/data/www/example.com/script.php
- V Popisu můžete vyplnit informace týkající se činnosti cronu.
- Active – zaškrtněte pro aktivaci úlohy
- V sekci Plánovač můžete vybrat ze dvou možností:
- Základní mód – umožní vybrat z variant
- Pokročilý mód – umožňuje zadat přesnou hodnotu
- Následně v dalších řádcích nastavte v jakém intervalu a v kterou dobu chcete úlohu provádět.

