Cloud Director manuál pro zákazníky s vlastním cloudovým VDC
Poslední aktualizace 26. 3. 2024
Úvod
Pro správu virtuálního datacentra v cloudu s vysokou dostupností na platformě VMware je pro zákazníky připraveno webové rozhraní Cloud Director, plně funkční v HTML5. VMware Cloud Director je přední světová platforma pro poskytování cloudových služeb a správu jejich prostředků.
Přihlášení
K virtuálnímu datacentru zákazník dostane také přístup k Cloud Directoru, kam se může přihlásit prostřednictvím URL, jež mu bylo zasláno v objednávkovém tiketu naším administrátorem. Toto URL je v následujícím tvaru: vcloud2.master.cz/tenant/<zakaznicke_cislo>. Tedy například https://vcloud2.master.cz/tenant/1234/.
Přihlašovací údaje do toho rozhraní jsou:
- login: zákaznické číslo ve tvaru 1234
- heslo: stejné jako do Zákaznické administrace
Zákazník má na úrovni svého datacentra, kde má přiděleny prostředky, přiřazena plná práva pro veškeré operace v rámci tohoto datacentra.
Základní přehled v rozhraní Cloud Director
Po úspěšném přihlášení je na základní obrazovce (obrázek 1) možno vidět zákazníkovo virtuální datacentrum, kde se nachází přehled o počtu běžících serverů a alokovaných a využívaných prostředků, jako je CPU výkon, operační paměť RAM, diskový prostor nebo sítě.
Na následujícím obrázku je v rychlém přehledu vidět, že provozujeme 3 servery, z nichž 2 aktuálně běží. Celková přidělená kapacita je 15 GHz, z čehož aktuálně využíváme 4 GHz. Podobně je na tom potom i operační paměť a přidělený diskový prostor.
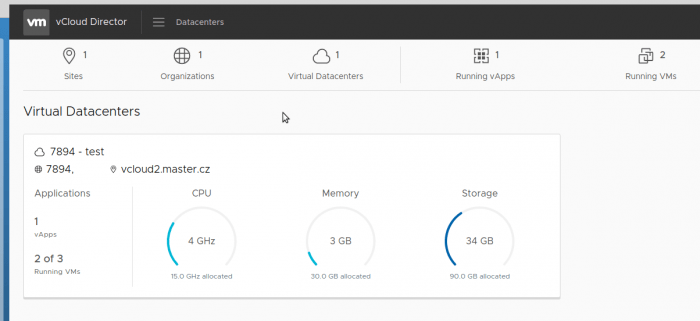
Po rozkliknutí příslušného virtuálního datacentra se zobrazí seznam vApp. Při vyšším počtu virtuálních serverů je pro přehlednost možno ony virtuální stroje členit do logických bloků, tzv. vApp. Příklad tohoto rozdělení je vidět na následujícím screenu, kde máme aktuálně dvě vApps i s přehledem kolik virtuálních serverů obsahují, jaké prostředky spotřebovávají, případně kolik sítí obsahují.
Na úrovni takovéto vApp je potom možné například tvořit privátní sítě, jež jsou přístupné pouze serverům nacházejícím se v příslušné vApp. Jedna z dalších výhod může být i nastavení oprávnění pro různé uživatele z bezpečnostních důvodů. Pokud například máme více virtuálních serverů, o které se starají různí administrátoři (například při přeprodeji služeb), je možné každé vApp přidělit práva k jinému účtu. Administrátor jednoho serveru tedy nevidí objekty v jiné vApp, které nejsou pod jeho správou apod.
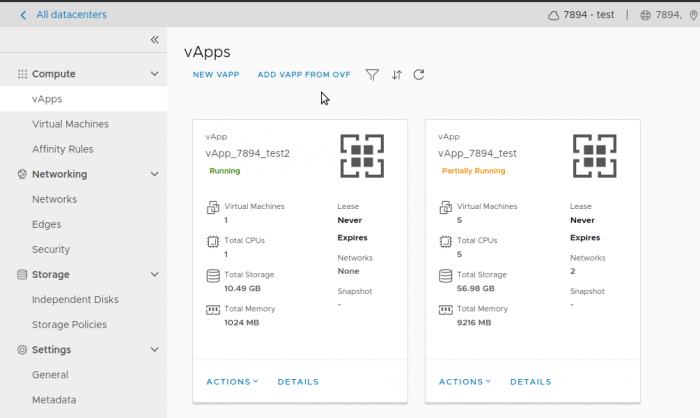
Po kliknutí na možnost Details u každé vApp, je možno zobrazit základní informace, jako je seznam virtuálních serverů v dané vApp, seznam sítí, jejich diagram, případně další informace.
Pod volbou Virtual Machines v levém menu se již dostaneme na seznam samotných virtuálních serverů.
Jak je patrné z následujícího obrázku, máme zde 3 virtuální servery s různými operačními systémy. Dva z nich běží, třetí je vypnutý. Kromě názvu serveru a jeho operačního systému, jsou zde také vidět jejich HW parametry a další informace.
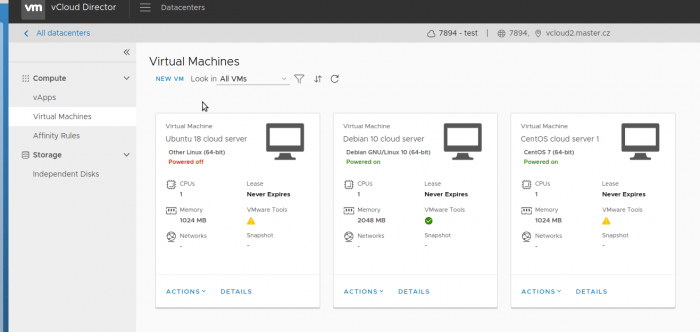
Operace s virtuálními servery
U každého virtuálního serveru se po kliknutí na tlačítko Actions zobrazí následující kontextová nabídka.
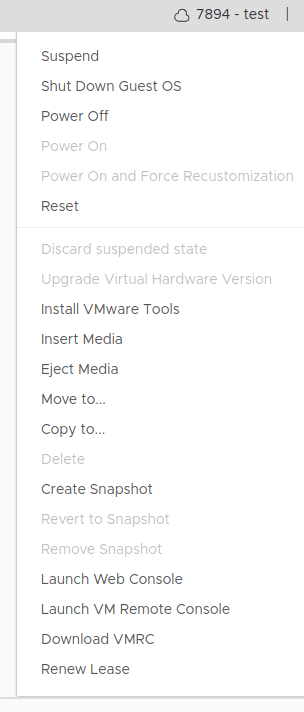
Prostřednictvím této nabídky máme k dispozici následující možnosti:
- Power ON – zapne virtuální server
- Shut Down Guest OS – provede vypnutí serveru korektním ukončením operačního systému
- Power Off – okamžitě vypne server (alternativa vytažení přívodu elektřiny)
- Reset – provede restart serveru
- Launch VM Console – otevře webovou konzoli serveru
- Install VMware tools – nainstaluje VMware tools (viz kapitola VMware tools)
- Insert Media – namapuje k serveru .iso soubor z katalogu (viz kapitola katalogy)
- Eject Media – odmapuje přimapovaný .iso soubor
- Move to – možnost přesunout server do jiné vApp funkcí Move
- Copy to – možnost zkopírovat server do jiné vApp funkcí Copy
- Delete – smaže virtuální server (je nutné server předtím vypnout)
- Create/Revert/Remove Snapshot – možnost práce se snapshoty (viz kapitola Snapshoty)
K virtuálním serverům je možno připojit médium (typicky operační systém ve formátu .iso) z katalogu. Pod možností Insert Media stačí zvolit soubor z katalogu (viz následující obrázek), a pak je již možné virtuální server nabootovat s tímto médiem. Tuto možnost je vhodné využít například při reinstalaci, případně instalaci nového serveru.
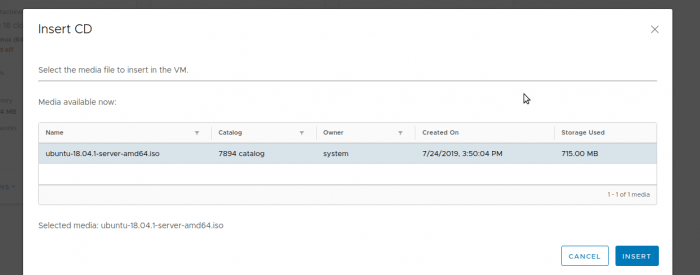
Pro pohotovostní přístup k serveru (např. při nefunkčním připojení přes SSH/RDP) je možno k serveru přistoupit také pomoci webové konzole (viz následující obrázek).
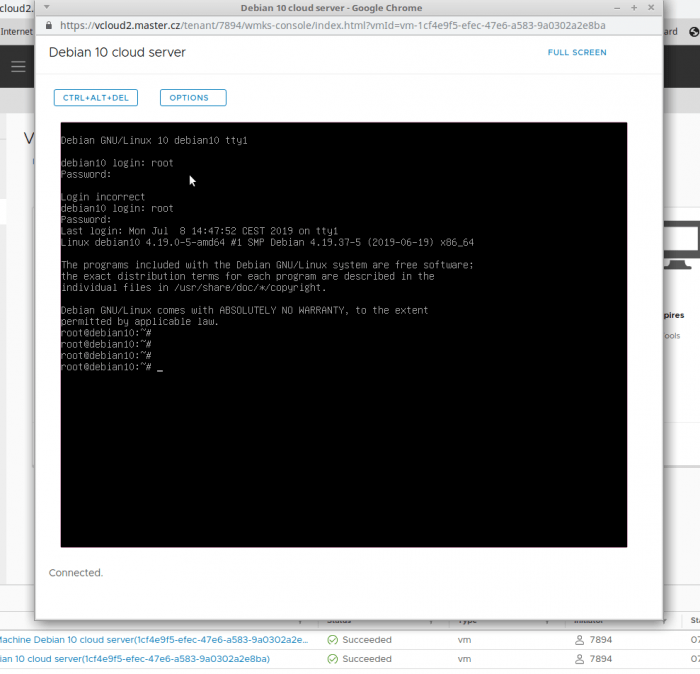
Úprava parametrů VM
Parametry každého virtuálního serveru je samozřejmě možné také upravovat.
- V levém menu zvolíme Compute > Virtual Machines.
- V seznamu virtuálních serverů najdeme požadovaný server.
- Zvolíme možnost Details.
- Zde je možno upravit název serveru i HW parametry, rozšířit nebo přidat další disk, případně přidat/odebrat síťovou kartu. Pokud v sekci Hardware, zaškrtneme před startem VM volbu Virtual CPU hot add a Memory hot add, je možno přidávat HW parametry také za běhu (bez nutnosti vypínat VM). HW parametry ale není možno za běhu odebírat.
Snapshoty
Funkce snapshotu je nejvhodnější využít, pokud chceme zachovat okamžitý stav virtuálního stroje a opakovaně se k tomuto stavu vracet. Snapshot zachytí aktuální stav virtuálního serveru (stav dat na virtuálním disku) právě v momentu kdy byl proveden. Je možné ho vytvořit kdykoliv (při zapnutém i vypnutém serveru), a stejně tak se k němu i vrátit.
Snapshoty jsou ukládány na diskový prostor, jež je zákazníkům v rámci VDC přidělen, pokud tedy chcete využívat tuto funkci, je nutné mít v tomto ohledu dostatek volného místa.
Je možno vytvořit větší počet snapshotů. Pokud je tak ale učiněno, dojde k nahrazení snapshotu, jež byl vytvořen předtím. V jednu chvíli je možné mít jen jeden aktivní snapshot.
Pokud je proveden revert snapshotu, jsou zahozeny veškeré změny, které se na VM udály od vytvoření snapshotu.
Co je zachyceno snapshotem?
Snapshot zachytí kompletní stav virtuálního stroje v čase vytvoření. Obsahuje:
- stav všech virtuálních disků serveru;
- obsah operační paměti serveru;
- nastavení samotného VM.
Pokud je proveden revert, dojde k návratu všech těchto bodů do stavu, ve kterém byly při vytvoření snapshotu.
Vytvoření snapshotu
Snapshot vytvoříme následujícím způsobem:
- V seznamu virtuálních serverů najdeme požadovaný server.
- Zvolíme možnosti Actions > Create Snapshot.
Smazání snapshotu
Smazání snapshotu lze provést za zapnutého i vypnutého stavu virtuálního stroje. Smazáním snapshotu nedojde ke ztrátě žádných dat ve virtuálním stroji, ale veškeré změny provedené od doby vytvoření snapshotu se stanou permanentními a nevratnými. Není tedy možné vrátit se k původnímu stavu, jelikož snapshot neexistuje.
Smazání je možno provést následovně:
- V seznamu virtuálních serverů najdeme požadovaný server.
- Zvolíme možnosti Actions > Remove Snapshot.
Způsoby využítí snapshotů
Následující příklady ilustrují nejpoužívanější způsoby použití snapshotů:
- Žádný snapshot – pokud není vytvořen žádný snapshot virtuální stroj funguje úplně stejně jako fyzický počítač – tedy veškeré změny, které jsou provedeny, jsou ihned platné, a není možné se vracet k předchozímu stavu.
- Provádění kritických změn – pokud plánujeme provádění kritických změn a operací ve virtuálním serveru (například test nového SW, odstranění viru, update důležitých součástí systému), je dobré si vytvořit před samotnou akcí snapshot. V případě, že se něco pokazí, jednoduše provedeme revert, a vše je funkční ve stejné podobě jako v době vytvoření snapshotu.
V případě, že update serveru obsahuje více kroků, je možno vytvořit více snapshotů (po každém úspěšném provedení kroku jeden). Nicméně je možné mít jen jeden aktivní snapshot v čase, tedy vytvořením nového nahradíte ten původní.
Instalace a použití VMware tools
VMware tools je soubor utilit, které vylepšují výkon operačního systému virtuálních strojů běžících na platformě VMware, stejně tak jako jejich management. Instalují se přímo do hostovaného operačního systému a obsahují zejména ovladače k jednotlivým virtualizovaným hardwarovým komponentám. Bez nainstalovaných VMware tools postrádá virtualizovaný server výkon a důležité funkčnosti všech součástí.
Ačkoliv není instalace VMware tools nezbytná, je rozhodně doporučená. VM mohou běžet i bez VMware tools, avšak nebudete mít k dispozici některé funkce a mohou se objevit problémy s kompatibilitou.
Následující funkce (a mnohé další) jsou dostupné, pouze pokud jsou instalované VMware tools:
- výrazně rychlejší grafický výkon a funkce Windows Aero na operačních systémech podporujících tuto funkci
- sdílení složek mezi hostovanými a hostitelskými systémy
- kopírování a vkládaní textu, obrázků a souborů mezi klientem a virtuálním strojem
- vylepšený výkon kurzoru myši
- sychronizace času mezi virtuálním OS a hostitelem/klientem
- ovladače k virtuálním síťovým kartám a jiným virtuálním HW komponentům
Vytvoření nového VM
Před vytvořením nového VM je nejprve nutné vytvořit vApp. Jedná se o logické bloky, do kterých lze jednotlivé virtuální stroje logicky třídit.
V případě, že jsme tak ještě neučinili, vytvoříme novou vApp následujícím způsobem:
- V levém menu vybereme možnost vApps > New vApp.
- Zvolíme název vApp. Pod volbou Add Virtual Machine můžeme rovnou vytvořit jeden nebo více virtuálních serverů.
Pokud již máme existující vApps a chceme do nich přidat nový virtuální server, postupujeme následovně:
- V seznamu vApps vybereme tu, do které bude server přidán, a zvolíme možnost Add VM.
- Následně vyplníme všechny potřebné informace (viz následující obrázek).
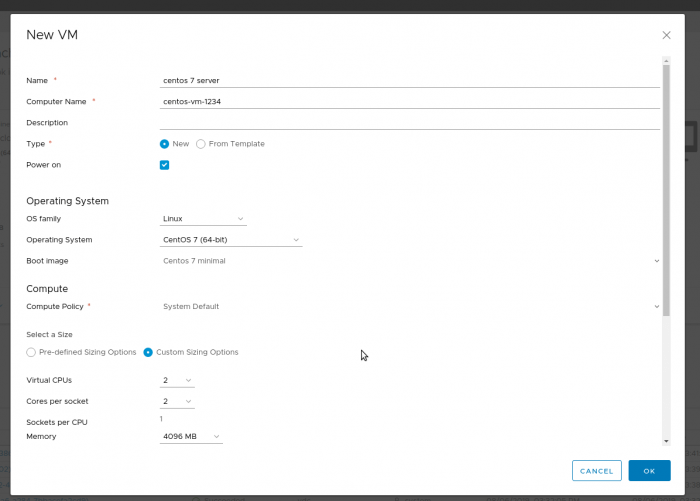
- Name: název virtuálního serveru v prostředí Cloud Director
- Computer Name: hostname serveru
- Description (volitelné): možnost popisu
- Type: zde můžeme zvolit, zda-li chceme vytvořit úplně nový VM, nebo provést deploy ze šablony z katalogu. V případě, že zvolíme vytvoření nového VM, nastavíme operační systém a můžeme rovnou vložit .iso soubor s operačním systémem, jež budeme chtít na server instalovat. V případě, že zvolíme deploy ze šablony, stačí pouze zvolit příslušnou šablonu v katalogu (viz následující obrázek).
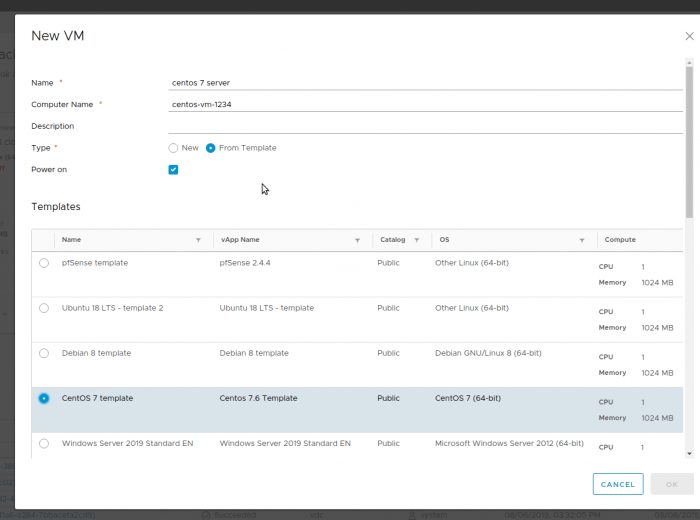
Nyní již pouze specifikujeme HW parametry VM jako je počet jader, velikost operační paměti a velikost disku
Zvolíme také síť, ke které bude připojena síťová karta. Pokud potřebujeme pro server použít více síťových karet, můžeme přidat volbou možnosti Add. Pod možností IP Mode zvolíme IP adresu – můžeme vložit buď manuálně, nebo nechat systém ať nám vybere z rozsahu volnou (viz následující obrázek).

Vytvoření privátní vApp sítě
Na úrovni vApp je možno vytvořit privátní síť, kterou lze přidat na všechny servery v dané vApp a pomocí níž mohou servery komunikovat. Tato operace je vhodná například k umístění SW firewallů.
Privátní síť vytvoříme následujícím způsobem:
- V přehledu vApps najdeme požadovanou vApp.
- Zvolíme Actions > Add network.
- Vybereme, že má jednat o vApp Network a zvolíme její název.
- Vyplníme CIDR nové sítě, např. 192.168.100.1./24. Alternativně můžeme přidat i DNS servery, pokud chceme v nové síti tuto službu využívat.
- Je možné zvolit IP pool, ze kterého následně dokáže systém sám přidělovat volné IP novým serverům v síti, tedy například 192.168.100.2 – 192.168.100.100. Velikost IP poolu je v budoucnu samozřejmě možné změnit. Pro předcházení duplictity IP adres je doporučeno tuto funkci použít.
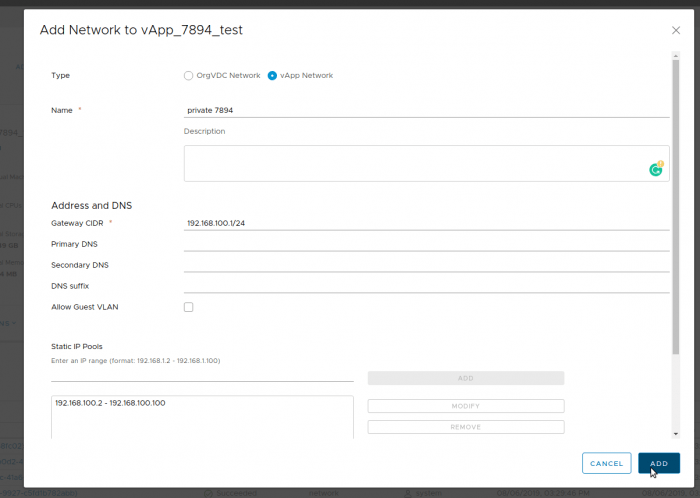
Po přidání nové sítě již je možné tuto síť také přidělit na síťové karty jednotlivých serverů. Postup je následovný: Details > Hardware.

Práce s katalogem
Rozhraní Cloud Director umožňuje zákazníkům vytvoření a správu vlastního katalogu, kde lze uchovávat vlastní vApp šablony ve formátu .ovf pro rychlý deploy virtuálních serverů, nebo přímo .iso souborů, které lze poté k serverům připojovat a provést tak vlastní instalaci/reinstalaci, nabootování rescueCD apod.
Do správy katalogu se dostaneme kliknutím na horní skryté menu a zvolením Librarier (viz následující obrázek).
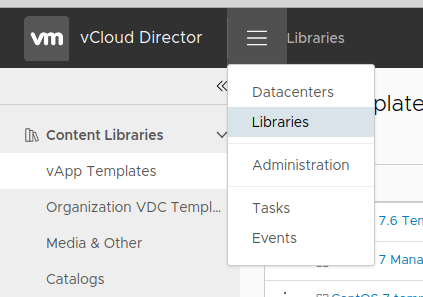
Nyní je třeba nejprve vytvořit vlastní katalog. To můžeme provést kliknutím v levém panelu na Catalogs > New. Zde jen zvolíme název a potvrdíme OK.
Po vytvoření katalogu nyní můžeme přidat buď .iso medium nebo OVF šablonu.
- V levém menu otevřeme možnost vApp.
- Zde klikneme na Add.
- Zvolíme zdroj souboru (následující obrázky).
- vyplníme URL cestu k souboru
- zvolíme soubor lokálně na disku
- Zvolíme název, případně i popis a námi vytvořený katalogem (následující obrázky).
- Klikneme na Next.
- Zkontrolujeme, zda jsme zadali správné údaje a klikneme na Finish.
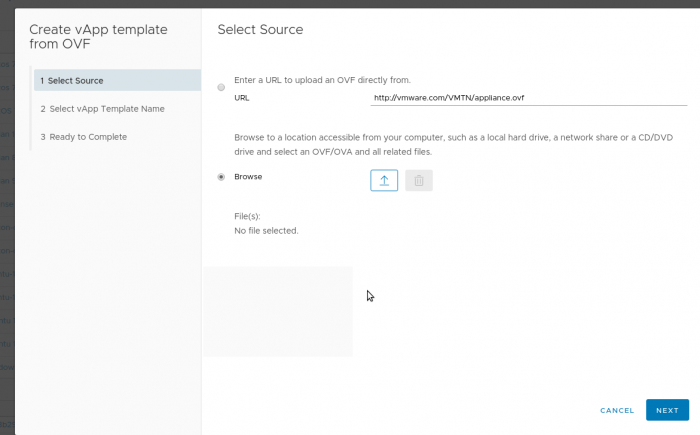
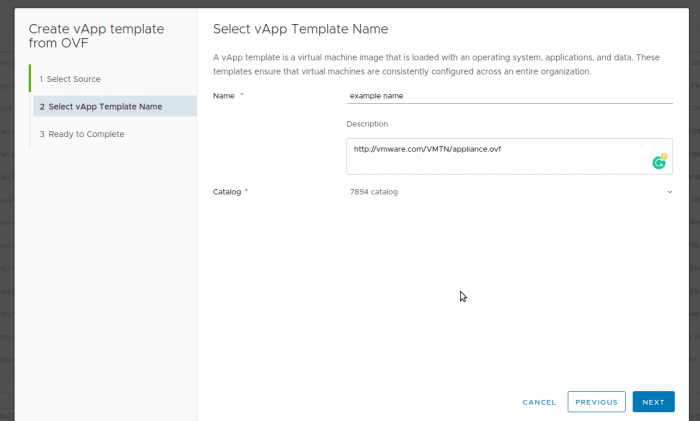
Přidání .iso media do katalogu je obdobné:
- V levém menu zvolíme Media & Other.
- Klikneme na Add.
- V nabídce zvolíme náš katalog.
- Zvolíme soubor uložený na lokálním disku.
- Potvrdíme možností OK.
Nyní můžeme dole sledovat průběh uploadu. Po dokončení již bude medium možné připojit k virtuálnímu serveru (možnost Insert Media).
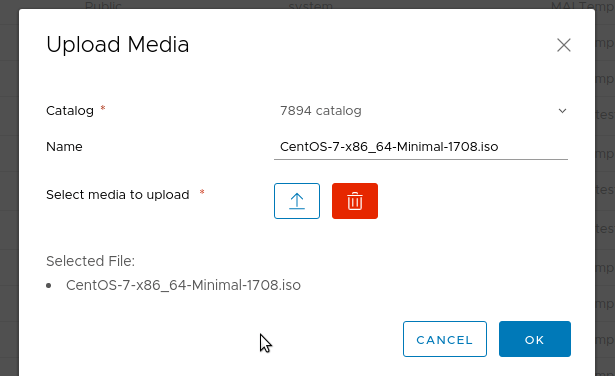
Správa uživatelských účtů a rolí
V rámci zákaznické organizace je možno vytvořit více uživatelských účtů s libovolně strukturovanými právy. Toho je možné využít například v případě, kdy různé servery spravují různí lidé a je nutné je logicky oddělit.
Do menu administrace se dostaneme kliknutím na horní skryté menu a zvolením možnosti Administration (viz následující obrázek).
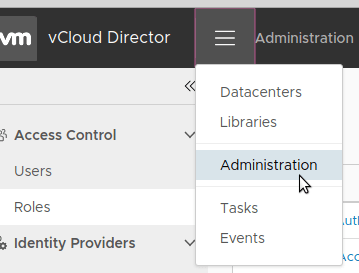
Nejprve je dobré vytvořit roli, jakou novému uživateli chceme dát.
- V levém menu Acces Control zvolíme položku Roles.
- Zde máme přehled již vytvořených defaultních rolí i s popisem.
Pokud nám z této nabídky žádná role nevyhovuje, je vhodné si vytvořit vlastní. To provedeme následovně:
- Klikneme na New.
- Zvolíme název role, případně popis.
- Nastavíme, co všechno by uživatelé s touto rolí měli mít možnost dělat.
- Uložíme kliknutím na možnost Save.
Dále můžeme vytvořit také uživatele do naší organizace:
- V levém menu Acces Control zvolíme položku Users.
- Klikneme na New.
- Zvolíme login a heslo uživatele.
- Zaškrtneme checkbox Enable (povolení uživatele)
- Ve volbě Role přiřadíme požadovanou roli, kterou chceme, aby uživatel měl.
- Volitelně můžeme nastavit další údaje (celé jméno, e-mail apod).
- Volitelně můžeme nastavit kvóty pro maximální počet serverů, jež může uživatel vytvořit a mít spuštěné.
- Uložíme kliknutím na možnost Add.
Pokud chceme, aby měl uživatel možnost spravovat nějakou vApp (při roli vApp user a nižší ji ani neuvidí), je nutné ho nastavit vlastníkem dané vApp.
- V levém menu zvolte možnosti Compute > vApps.
- Vyberte možnost Actions na požadované vApp.
- Vyberte možnost Change Owner a zvolte požadovaného uživatele.

